フリーのDAW、Tracktion 7を使ってみよう - 10 ~ステップシーケンスクリップ~
オートメーション←前
以前紹介したMIDIシーケンサーでドラムを打ち込もうとするとなかなか苦労させられます。
今回紹介するステップシーケンスクリップはそのための機能です。
まだドラムのプラグインは入れてなかったのと思うので(人によっては自主的に入れてるかもしれませんが)今回の内容に適したプラグインを一つ紹介しておきます。MT-PowerDrumKitです。
このプラグインは挿入しただけでは音が鳴らず、プラグインの設定画面の右下の「SKIP」をクリックする必要があります。それが面倒くさかったら寄付してください。
ステップシーケンスクリップクリップの追加方法はMIDIクリップとほぼ同様で、「新しいMIDIクリップを挿入」の代わりに「新しいステップシーケンスクリップを挿入」を選ぶだけです。
挿入したらダブルクリックで広げましょう。
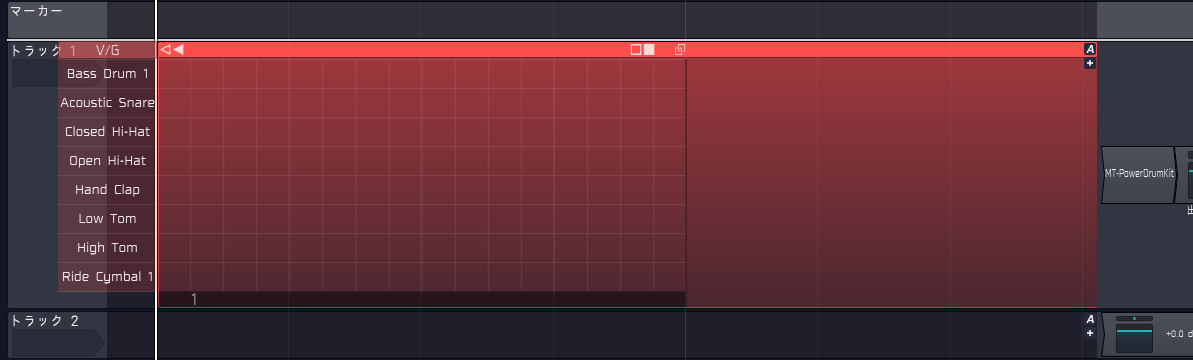
MIDIクリップをシンプルにしたようなものが出てきましたね。MIDIクリップから機能を削ぎ落としてドラム向けに最適化したもの、と言うべきでしょうか。
マスに一つノートを置くことが出来ます。初期設定では16分音符間隔に音が並べられます。
もっと細かい間隔でノートを置きたい場合、細かすぎると感じる場合は、ノートを置ける場所の下にある「1」をクリックしてください。画面下のメニューの「ステップの長さ」から設定できます。
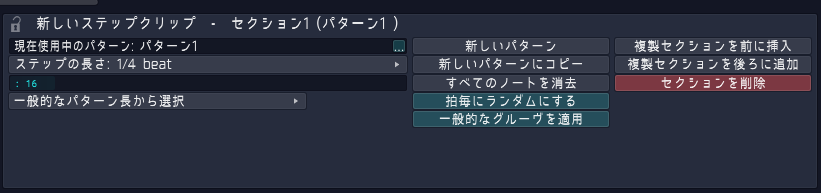
ちなみに、翻訳がされていませんがステップの長さの下の16というのは一つのパターンで設定できるステップの数です。数字を変えるとステップシーケンスクリップ内の格子の数も変わります。
とりあえず打ち込んでみました。
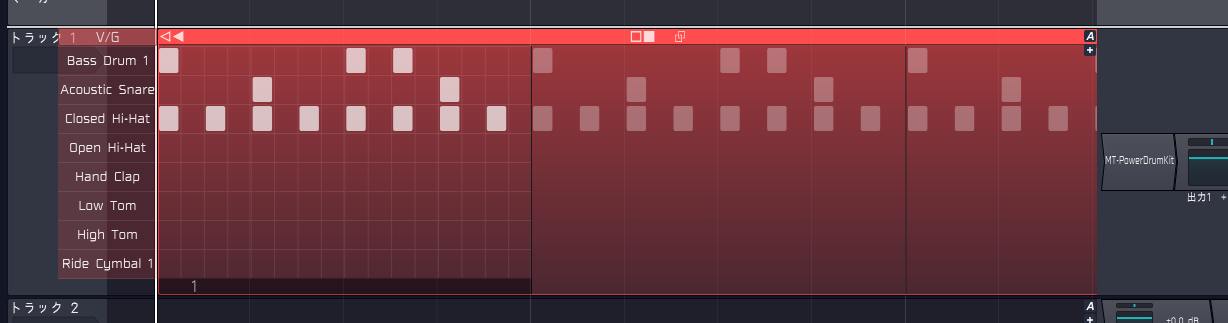
シンプルな8ビートです。
一小節しか打ち込んでいないんですが、自動的に二小節目以降もステップシーケンスクリップが終わるまで同じパターンを繰り返すよう設定されます。MIDIクリップで言う「L」が常時オンになってると思ってください。
機械的に打ち込んだだけなので、これでは人間味が足りません。特に酷いのがハイハット。
強弱をつけないと、人間らしくならないんですね。これをどうにかしたい。
そういうときはステップシーケンスクリップの左上に表示されているV/Gをクリックして、どうにかしたいチャンネル(今回はClosed Hi-Hat)を選択します。ここから1ノートごとに音量調整が可能です。

これだけでそれなりにマシになったと思います。
ドラムとスネアもちょっと調整して、さらにグルーヴというものを適用してみます。
プロパティパネルの中から「一般的なグルーヴを適用」をクリックします。

色々とズラッと出てきますが、これは「どんな風にどれぐらい発音タイミングをズラすか」のプリセットです。
今回は「more random」を選びます。他にももう一個だけランダム系のグルーヴがあるので、それよりもズラすという意味なんでしょうが、自分が聴いてもどれぐらいズレてるのかよく分かりません。(右下の「グルーヴテンプレートを編集」からどんなセッティングなのかは見れる)
変わりましたかね……?
一つのパターンを繰り返すのは単調なので、別のパターンも追加したいと思います。
クリップの下の方、1と書かれた帯をクリックして、プロパティパネルから「複製セクションを後ろに追加」します。
同じパターンが追加されます。一箇所に変更を加えると、全てのパターンが同じように変更されます。
4番目をフィルっぽくしたいのでこれでは困ります。新しいパターンを作らないといけません。
元のパターンを活かしたいので、「新しいパターンにコピー」します。下のパネルの設定からもできます(黄色)し、数字部分をクリックすると出てくるメニュー(桃色)からでもいいです。

下の数字が2に変わったらこのパターンは独立したことになります。
ノーツを置き換えても他のパターンが変わらないことを確認してください。

これで違うパターンが作れますね。
MT-PowerDrumKitはGM規格に則って設計されているので、このままでも書かれている通りの音が鳴らせます。
とはいえ対応していないプラグインも多いので、そういうプラグインに当たったときの対応も説明しておきましょう。
強弱の調節を行ったときのように、チャンネルを選択してください。画面下にチャンネルの設定が表示されて、その設定の中に鍵盤と黄色い矢印があります。

鍵盤をクリックするとその鍵盤に割り当てられた音が鳴ります。プラグインの設定画面に音の割り当てが書いてあることもありますが、規格の関係で1オクターブズレていてこちらをさらに混乱させてくることがあります。
この音を鳴らしたいというものがあれば、その鍵盤に黄色い矢印を持っていってください。
「チャンネルがたったの8個じゃ使いたい音色をすべて使うことが出来ない」って場合はチャンネルの設定から「新しいチャンネルを挿入」するか、ステップシーケンスクリップの上部分(一番最初の画像で赤くなってるところ)をクリックして全体を選択し、ステップシーケンスクリップの設定から「チャンネルを追加」を選んでください。
要らないチャンネルを消したい場合はそのチャンネルを選択して、「チャンネルの削除」を選べばOKです。「クリアチャンネル」はそのチャンネルに置かれているノートを消すだけです。
説明している自分のほうがよく分からなくなってきたのでこの辺りで。
説明を聞くより自分で触ったほうが絶対に理解が早いです。
以前紹介したMIDIシーケンサーでドラムを打ち込もうとするとなかなか苦労させられます。
今回紹介するステップシーケンスクリップはそのための機能です。
まだドラムのプラグインは入れてなかったのと思うので(人によっては自主的に入れてるかもしれませんが)今回の内容に適したプラグインを一つ紹介しておきます。MT-PowerDrumKitです。
このプラグインは挿入しただけでは音が鳴らず、プラグインの設定画面の右下の「SKIP」をクリックする必要があります。それが面倒くさかったら寄付してください。
ステップシーケンスクリップクリップの追加方法はMIDIクリップとほぼ同様で、「新しいMIDIクリップを挿入」の代わりに「新しいステップシーケンスクリップを挿入」を選ぶだけです。
挿入したらダブルクリックで広げましょう。
MIDIクリップをシンプルにしたようなものが出てきましたね。MIDIクリップから機能を削ぎ落としてドラム向けに最適化したもの、と言うべきでしょうか。
マスに一つノートを置くことが出来ます。初期設定では16分音符間隔に音が並べられます。
もっと細かい間隔でノートを置きたい場合、細かすぎると感じる場合は、ノートを置ける場所の下にある「1」をクリックしてください。画面下のメニューの「ステップの長さ」から設定できます。
ちなみに、翻訳がされていませんがステップの長さの下の16というのは一つのパターンで設定できるステップの数です。数字を変えるとステップシーケンスクリップ内の格子の数も変わります。
とりあえず打ち込んでみました。
シンプルな8ビートです。
一小節しか打ち込んでいないんですが、自動的に二小節目以降もステップシーケンスクリップが終わるまで同じパターンを繰り返すよう設定されます。MIDIクリップで言う「L」が常時オンになってると思ってください。
機械的に打ち込んだだけなので、これでは人間味が足りません。特に酷いのがハイハット。
強弱をつけないと、人間らしくならないんですね。これをどうにかしたい。
そういうときはステップシーケンスクリップの左上に表示されているV/Gをクリックして、どうにかしたいチャンネル(今回はClosed Hi-Hat)を選択します。ここから1ノートごとに音量調整が可能です。
これだけでそれなりにマシになったと思います。
ドラムとスネアもちょっと調整して、さらにグルーヴというものを適用してみます。
プロパティパネルの中から「一般的なグルーヴを適用」をクリックします。
色々とズラッと出てきますが、これは「どんな風にどれぐらい発音タイミングをズラすか」のプリセットです。
今回は「more random」を選びます。他にももう一個だけランダム系のグルーヴがあるので、それよりもズラすという意味なんでしょうが、自分が聴いてもどれぐらいズレてるのかよく分かりません。(右下の「グルーヴテンプレートを編集」からどんなセッティングなのかは見れる)
変わりましたかね……?
一つのパターンを繰り返すのは単調なので、別のパターンも追加したいと思います。
クリップの下の方、1と書かれた帯をクリックして、プロパティパネルから「複製セクションを後ろに追加」します。
同じパターンが追加されます。一箇所に変更を加えると、全てのパターンが同じように変更されます。
4番目をフィルっぽくしたいのでこれでは困ります。新しいパターンを作らないといけません。
元のパターンを活かしたいので、「新しいパターンにコピー」します。下のパネルの設定からもできます(黄色)し、数字部分をクリックすると出てくるメニュー(桃色)からでもいいです。
下の数字が2に変わったらこのパターンは独立したことになります。
ノーツを置き換えても他のパターンが変わらないことを確認してください。
これで違うパターンが作れますね。
MT-PowerDrumKitはGM規格に則って設計されているので、このままでも書かれている通りの音が鳴らせます。
とはいえ対応していないプラグインも多いので、そういうプラグインに当たったときの対応も説明しておきましょう。
強弱の調節を行ったときのように、チャンネルを選択してください。画面下にチャンネルの設定が表示されて、その設定の中に鍵盤と黄色い矢印があります。
鍵盤をクリックするとその鍵盤に割り当てられた音が鳴ります。プラグインの設定画面に音の割り当てが書いてあることもありますが、規格の関係で1オクターブズレていてこちらをさらに混乱させてくることがあります。
この音を鳴らしたいというものがあれば、その鍵盤に黄色い矢印を持っていってください。
「チャンネルがたったの8個じゃ使いたい音色をすべて使うことが出来ない」って場合はチャンネルの設定から「新しいチャンネルを挿入」するか、ステップシーケンスクリップの上部分(一番最初の画像で赤くなってるところ)をクリックして全体を選択し、ステップシーケンスクリップの設定から「チャンネルを追加」を選んでください。
要らないチャンネルを消したい場合はそのチャンネルを選択して、「チャンネルの削除」を選べばOKです。「クリアチャンネル」はそのチャンネルに置かれているノートを消すだけです。
説明している自分のほうがよく分からなくなってきたのでこの辺りで。
説明を聞くより自分で触ったほうが絶対に理解が早いです。
PR
ブログ内検索
プロフィール
HN:
池田哲次
Webサイト:
性別:
男性
職業:
大学生
自己紹介:
Twitter@ikeda_tetsuji
メールアドレス
ike_dxhcnkdyjg◎yahoo.co.jp
◎を@に変えてください
メールアドレス
ike_dxhcnkdyjg◎yahoo.co.jp
◎を@に変えてください
最新記事
最新コメント
[11/17 ルイ ヴィトン タイガ 財布 ブランド]
[02/25 ゆず・かぼす]
[07/10 takahiro shimoji twitterID → @hed197]
[03/26 趣人]
[02/09 池田哲次]
P R

