フリーのDAW、Tracktion 7を使ってみよう - 4 ~録音・エクスポート~
プロジェクトの作成・オーディオファイルのインポート←前
オケが取り込めたので歌っていきましょうか。
録音は歌に限らず楽器の演奏全般で使用できる機能なので使えるようになっておくと便利です。
色調が近いので分かりにくいんですが、トラック○と書かれた下に五角形が書いてあります。
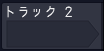
ここを右クリックして「Input channel 1」を選択してください。以下の画像のようなものが表示されます。
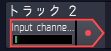
試しにマイクのスイッチを入れて、音声を吹き込んでみてください。緑色のメーターが音に反応するはずです。
そのことを確認したら、いかにも録音ボタンらしい●をクリックしてオンにしてください。背景が赤くなるはずです。(デフォルトの場合)
これで録音の準備が整いました。右下のパネルを見てください。

このパネルの●ボタンをクリックすると、先程五角形を入れたトラックの、白色のカーソルがある位置から録音が始まります。歌い出しの直前にカーソルを持ってくるとイントロの間ボケっと待たなくても済みますね。
録音が終わらせるときは、●と入れ替わりに表示される■をクリックしてください。噛んだり物音を立ててしまったりなどミスをした場合は「中止」または「中止&再実行」です。
再生ボタンを押すとカーソルの位置から再生されます。どのような音が録れたのか確認するときに使ってください。
複数回録音を繰り返したときなど、一部のトラックだけを聴きたい場合は画面右のボタンを使用します。

「M」(ミュート)がオンになっていると、そのトラックから音が出なくなります。
「S」(ソロ)が1トラックでもオンになっていると、オンになっているトラックでしか音が出なくなります。
この二つを上手く利用して特定のトラックだけから音を鳴らすことが可能です。
納得の行く音源ができたら、他のソフトでも使える形式にするため.wavや.mp3にエクスポートしましょう。
左下のメニューに「エクスポート」というものがありますので、そこから「ファイルへレンダリング」を選びましょう。こんなものが出ます。
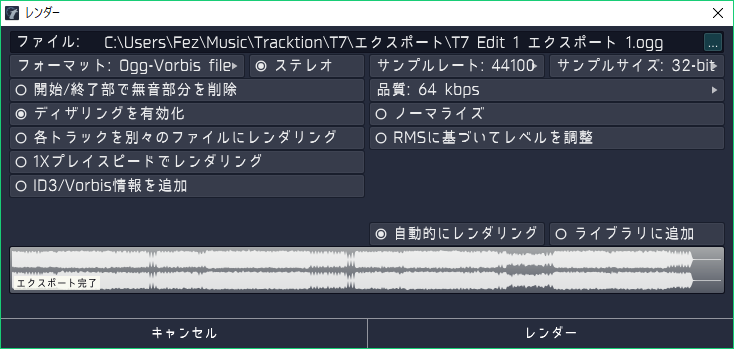
「ファイル」の右の「…」から保存場所とファイル名の変更が可能です。直接書き換えても大丈夫です。フォーマットも用途に応じて変更するといいでしょう。
注意が必要なのは「開始/終了部で無音部分を削除」と「選択したクリップだけをレンダリング」と「各トラックを別々のファイルにレンダリング」ですね。
後ろ二つにチェックが入っていると、想定していたものとは違う音源が出来る可能性が高いです。
無音部分の削除では極端に音源が変化することはありませんが、用途によっては無音部分を削除しないほうが良い場合があります。
この辺りは用途に応じて設定を変えてください。音源の出力は「レンダー」からできます。
音を録音して、それをファイルに出力するまでを駆け足でやりました。
かなり録音しにくかったと思います。これだけならAudacityなんかで十分じゃないかと感じた人も居るかもしれません。
ということで、次回は録音を補助してくれる機能を紹介します。
オケが取り込めたので歌っていきましょうか。
録音は歌に限らず楽器の演奏全般で使用できる機能なので使えるようになっておくと便利です。
色調が近いので分かりにくいんですが、トラック○と書かれた下に五角形が書いてあります。
ここを右クリックして「Input channel 1」を選択してください。以下の画像のようなものが表示されます。
試しにマイクのスイッチを入れて、音声を吹き込んでみてください。緑色のメーターが音に反応するはずです。
そのことを確認したら、いかにも録音ボタンらしい●をクリックしてオンにしてください。背景が赤くなるはずです。(デフォルトの場合)
これで録音の準備が整いました。右下のパネルを見てください。
このパネルの●ボタンをクリックすると、先程五角形を入れたトラックの、白色のカーソルがある位置から録音が始まります。歌い出しの直前にカーソルを持ってくるとイントロの間ボケっと待たなくても済みますね。
録音が終わらせるときは、●と入れ替わりに表示される■をクリックしてください。噛んだり物音を立ててしまったりなどミスをした場合は「中止」または「中止&再実行」です。
再生ボタンを押すとカーソルの位置から再生されます。どのような音が録れたのか確認するときに使ってください。
複数回録音を繰り返したときなど、一部のトラックだけを聴きたい場合は画面右のボタンを使用します。
「M」(ミュート)がオンになっていると、そのトラックから音が出なくなります。
「S」(ソロ)が1トラックでもオンになっていると、オンになっているトラックでしか音が出なくなります。
この二つを上手く利用して特定のトラックだけから音を鳴らすことが可能です。
納得の行く音源ができたら、他のソフトでも使える形式にするため.wavや.mp3にエクスポートしましょう。
左下のメニューに「エクスポート」というものがありますので、そこから「ファイルへレンダリング」を選びましょう。こんなものが出ます。
「ファイル」の右の「…」から保存場所とファイル名の変更が可能です。直接書き換えても大丈夫です。フォーマットも用途に応じて変更するといいでしょう。
注意が必要なのは「開始/終了部で無音部分を削除」と「選択したクリップだけをレンダリング」と「各トラックを別々のファイルにレンダリング」ですね。
後ろ二つにチェックが入っていると、想定していたものとは違う音源が出来る可能性が高いです。
無音部分の削除では極端に音源が変化することはありませんが、用途によっては無音部分を削除しないほうが良い場合があります。
この辺りは用途に応じて設定を変えてください。音源の出力は「レンダー」からできます。
音を録音して、それをファイルに出力するまでを駆け足でやりました。
かなり録音しにくかったと思います。これだけならAudacityなんかで十分じゃないかと感じた人も居るかもしれません。
ということで、次回は録音を補助してくれる機能を紹介します。
PR
コメント
ブログ内検索
プロフィール
HN:
池田哲次
Webサイト:
性別:
男性
職業:
大学生
自己紹介:
Twitter@ikeda_tetsuji
メールアドレス
ike_dxhcnkdyjg◎yahoo.co.jp
◎を@に変えてください
メールアドレス
ike_dxhcnkdyjg◎yahoo.co.jp
◎を@に変えてください
最新記事
最新コメント
[11/17 ルイ ヴィトン タイガ 財布 ブランド]
[02/25 ゆず・かぼす]
[07/10 takahiro shimoji twitterID → @hed197]
[03/26 趣人]
[02/09 池田哲次]
P R

