Tracktion Waveform11.5の使い方 - 日本語化・初期設定
Waveformはインストールしてすぐに使えるようになっているはずですが、我々日本人には全編英語というのはちと厳しい。というわけで日本語化していきます。
ついでに他の設定も確認しておきます。
設定画面には以下の図の赤枠部分からアクセスします。上と下の二箇所がありますがどちらでも構いません。

設定画面を開くと「Appearance」タブが開いているはずです。違っていたら以下の図左の赤枠部分「Appearance」をクリックしてタブを開いてください。
まずは日本語化をしますが、デフォルトのフォントは日本語を表示できないものなので、先にフォントを日本語対応のものに差し替えておきましょう。以下の図の黄色枠部分「…」をクリックしてリストを開き、日本語対応のフォントを選びます。

そう言われても何が日本語に対応しているフォントなのか分からない方へのオススメはリストの一番右、マウスカーソルを重ねると色が変わるところからして何かありそうなのに何も表示されてない場所。ここが安牌です。
これはバグではなく、フォント名に日本語が含まれているフォントです。前述の通りデフォルトのフォントでは日本語を表示できないのでフォント名に含まれている日本語が非表示になっているんですね。フォント名が日本語なら中に日本語が含まれてないわけがないので安牌となるわけです。


上図は一例であって全人類「MS Pゴシック」に設定しろという意味ではないです。悪いこと言わないからやめとけ。
PCにインストールしてあるフォントなら何でも使えるので、いろんなフォントを試してみると良いでしょう。フォント紹介サイトから新しいものをインストールしてくるのも有りです。小一時間笑って過ごせる。
池田哲次はこれ以降「游ゴシック」に設定して話を進めていきます。WindowsにもMacにも入っているはずなので一番無難なやつです。
フォントを変更できたら日本語データをダウンロードします。下図の赤枠部分「Get Additional Language」をクリックしてリストを開きます。その中から「Japanese」を選択すれば日本語化されます。
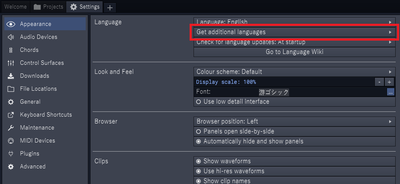
ちなみにこの日本語訳は翻訳wikiのデータを読み込んでいるものなので、翻訳に不満があったらwikiに参加すれば自力で直せます。
日本語化できたら、音が出るかどうかの確認をしましょう。
左のタブの中から下図の赤枠部分「オーディオデバイス」をクリックします。
黄色枠部分「オーディオデバイスの種類」は「Windows Audio (Exclusive Mode)」にしておきましょう。ASIOを使用する場合はここをASIOに設定してください。
次に、水色枠部分「サンプル・レート」の値が48000Hzであることを確認しておきましょう。44100Hzでも問題はありませんが、48000Hzと44100Hzが選択できるのであれば48000Hzの方が良いです。大は小を兼ねます。大は小を兼ねますが、メモリ使用量が跳ね上がるのでそれより上の値にするのは32GBメモリ積んでるハイスペックPCでもない限り止めたほうが良いです。
以上の設定を確認したら、緑枠部分の「テスト」をクリックして音が出たら設定完了です。

音が出なかったのであれば上図緑枠内「スピーカー」にあたる部分をクリックしてリストを出し、デバイスを切り替えてください。
ちなみに池田哲次の場合はこのリストが「PC本体の音声出力」と「外付けオーディオインターフェースからの出力」と「VRヘッドセットへの音声出力」の三択になっていて、三番目を選択すると「テスト」を押しても音が出ません。
意外と変なものに音声出力されてることがあるのでちゃんと確認しておきましょう。自分がこれまで見た中で一番酷かったパターンではUSBマイクに音声出力されてたことがありました。
他にもマイクの設定とかプラグインの設定とかMIDIデバイスの設定とか、その他いろいろありますが今回はスルーして、それらを使用するときに改めて設定しましょう。
ついでに他の設定も確認しておきます。
設定画面には以下の図の赤枠部分からアクセスします。上と下の二箇所がありますがどちらでも構いません。
設定画面を開くと「Appearance」タブが開いているはずです。違っていたら以下の図左の赤枠部分「Appearance」をクリックしてタブを開いてください。
まずは日本語化をしますが、デフォルトのフォントは日本語を表示できないものなので、先にフォントを日本語対応のものに差し替えておきましょう。以下の図の黄色枠部分「…」をクリックしてリストを開き、日本語対応のフォントを選びます。
そう言われても何が日本語に対応しているフォントなのか分からない方へのオススメはリストの一番右、マウスカーソルを重ねると色が変わるところからして何かありそうなのに何も表示されてない場所。ここが安牌です。
これはバグではなく、フォント名に日本語が含まれているフォントです。前述の通りデフォルトのフォントでは日本語を表示できないのでフォント名に含まれている日本語が非表示になっているんですね。フォント名が日本語なら中に日本語が含まれてないわけがないので安牌となるわけです。
上図は一例であって全人類「MS Pゴシック」に設定しろという意味ではないです。悪いこと言わないからやめとけ。
PCにインストールしてあるフォントなら何でも使えるので、いろんなフォントを試してみると良いでしょう。フォント紹介サイトから新しいものをインストールしてくるのも有りです。小一時間笑って過ごせる。
池田哲次はこれ以降「游ゴシック」に設定して話を進めていきます。WindowsにもMacにも入っているはずなので一番無難なやつです。
フォントを変更できたら日本語データをダウンロードします。下図の赤枠部分「Get Additional Language」をクリックしてリストを開きます。その中から「Japanese」を選択すれば日本語化されます。
ちなみにこの日本語訳は翻訳wikiのデータを読み込んでいるものなので、翻訳に不満があったらwikiに参加すれば自力で直せます。
日本語化できたら、音が出るかどうかの確認をしましょう。
左のタブの中から下図の赤枠部分「オーディオデバイス」をクリックします。
黄色枠部分「オーディオデバイスの種類」は「Windows Audio (Exclusive Mode)」にしておきましょう。ASIOを使用する場合はここをASIOに設定してください。
次に、水色枠部分「サンプル・レート」の値が48000Hzであることを確認しておきましょう。44100Hzでも問題はありませんが、48000Hzと44100Hzが選択できるのであれば48000Hzの方が良いです。大は小を兼ねます。大は小を兼ねますが、メモリ使用量が跳ね上がるのでそれより上の値にするのは32GBメモリ積んでるハイスペックPCでもない限り止めたほうが良いです。
以上の設定を確認したら、緑枠部分の「テスト」をクリックして音が出たら設定完了です。
音が出なかったのであれば上図緑枠内「スピーカー」にあたる部分をクリックしてリストを出し、デバイスを切り替えてください。
ちなみに池田哲次の場合はこのリストが「PC本体の音声出力」と「外付けオーディオインターフェースからの出力」と「VRヘッドセットへの音声出力」の三択になっていて、三番目を選択すると「テスト」を押しても音が出ません。
意外と変なものに音声出力されてることがあるのでちゃんと確認しておきましょう。自分がこれまで見た中で一番酷かったパターンではUSBマイクに音声出力されてたことがありました。
他にもマイクの設定とかプラグインの設定とかMIDIデバイスの設定とか、その他いろいろありますが今回はスルーして、それらを使用するときに改めて設定しましょう。
PR
コメント
ブログ内検索
プロフィール
HN:
池田哲次
Webサイト:
性別:
男性
職業:
大学生
自己紹介:
Twitter@ikeda_tetsuji
メールアドレス
ike_dxhcnkdyjg◎yahoo.co.jp
◎を@に変えてください
メールアドレス
ike_dxhcnkdyjg◎yahoo.co.jp
◎を@に変えてください
最新記事
最新コメント
[11/17 ルイ ヴィトン タイガ 財布 ブランド]
[02/25 ゆず・かぼす]
[07/10 takahiro shimoji twitterID → @hed197]
[03/26 趣人]
[02/09 池田哲次]
P R

