フリーのDAW、Tracktion 7を使ってみよう - 7 ~MIDIクリップの編集~
VSTプラグインの導入←前
前回は楽器の代わりとなるVSTプラグインをTracktionで使用可能にしました。
今回はそのVSTプラグインで音を鳴らしていきましょう。
まずはエディットを開いてください。以前使用したものでも、新しいものでも構いません。
右上を見てください。
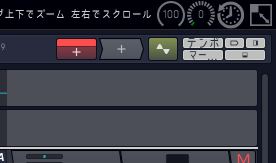
ポーランド国旗を逆さにして+を書いたみたいな何かと、矢印に+の入っている何か、その他細々したボタンがあると思います。
国旗みたいな方を、オーディオファイルを取り込んだときと同じような要領で好きなトラックにドラッグ・アンド・ドロップしてください。
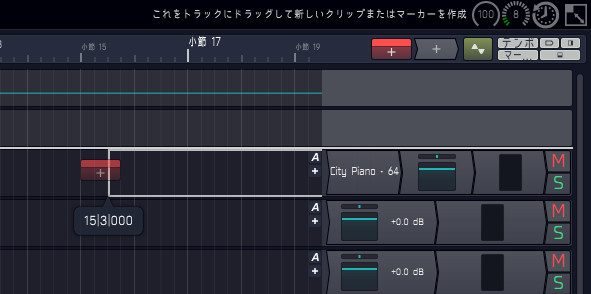
選択肢が出ると思いますが、一番上の「新しいMIDIクリップを挿入」を選んでください。
何にも入っていないオーディオクリップのようなものと、警告らしき△に!が収められたマークが出現します。それを確認したら、今度は矢印の方を以下の画像の位置にドラッグ・アンド・ドロップしてください。
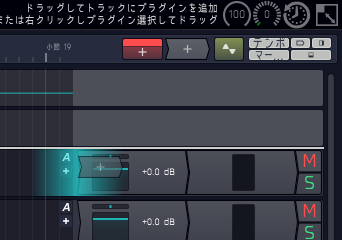
前回紹介したリストが出てくると思いますので、「City Piano」を選んでください。
すると、新たなウィンドウが出てきます。これは「City Piano」の設定画面です。何も設定しなくとも音は出るので、左上の×からウィンドウを閉じちゃってください。邪魔なので。
これで音が鳴らせるようになりました。さっきまで出ていた警告マークも消えているはずです(あれは「音が鳴らせる状態じゃない」というエラーです)。
それではどんな音を鳴らすのか設定しましょう。先程挿入したMIDIクリップをダブルクリックしてください。
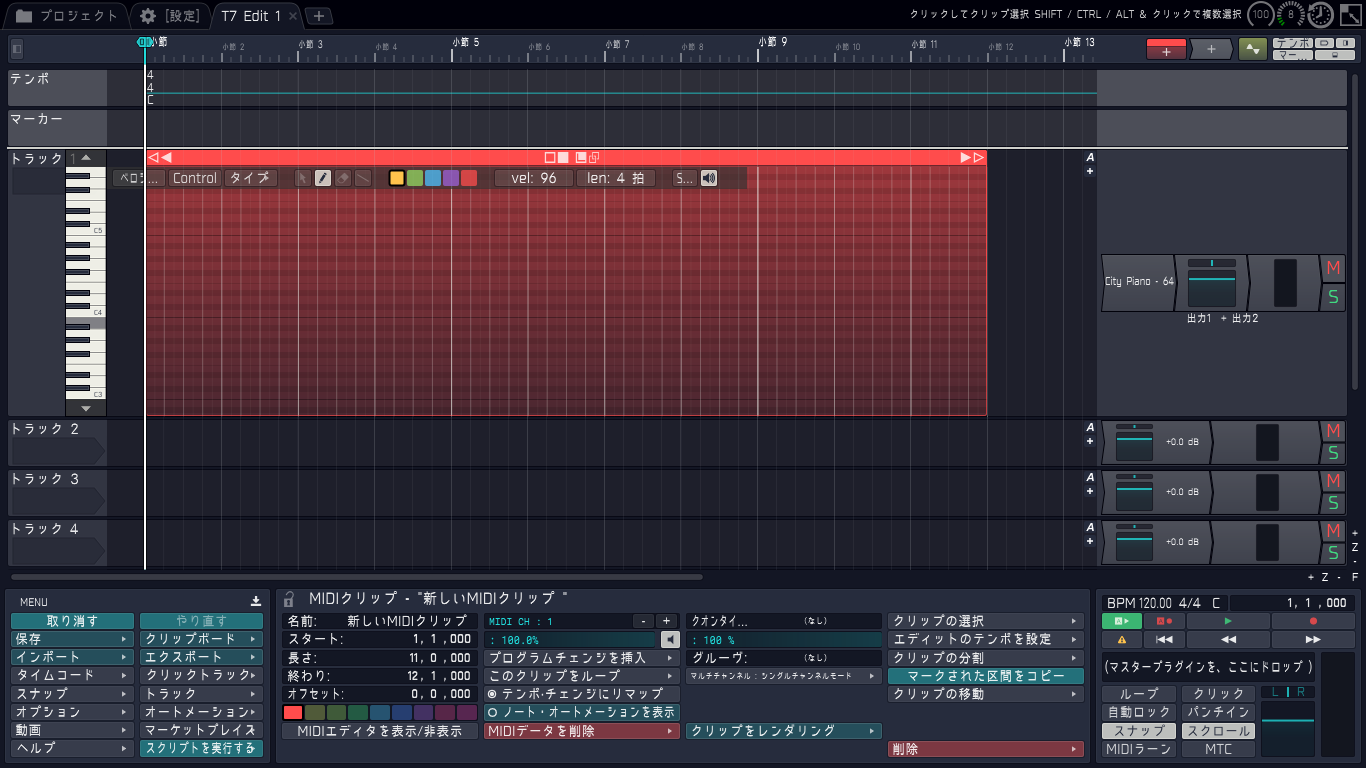
トラックの幅が広がって、クリップ内部にマス目が表示されて、その他にも細々としたものがいくつか表示されたと思います。これがTracktionのMIDIエディタです。
他のDAWだと別のウィンドウが開くことが多いんですけどね。Tracktionが変態だと言われている理由の一つです。
上にあるマークを鉛筆に設定して、マス目のどこかをクリックしてみてください。音が鳴って、黄色いマーク(MIDIノート)が置かれるはずです。
このマス目は縦が音の高さ、横が時間を表すピアノロールというものです。
MIDIノートはいくつも配置できますから、どんどん並べていきましょう。ドラッグで既に置いたものの位置を変えることができますし、ダブルクリックで誤って置いてしまったMIDIノートを消すことも出来ます。
上のマークを鉛筆からカーソルに変えれば複数選択が可能ですし、消しゴムに変えればドラッグした軌道上のMIDIノートをまとめて消すことも可能です。直線は……まあ、MIDIノートで使う機能じゃないだけでしょう。
音の長さを変えたい場合はMIDIノートの右端にマウスを持っていき、カーソルが←→という形になったときにドラッグすればOKです。左端は動かせません。長さを変えたMIDIノートをもう一度クリックしてやると、次に配置されるMIDIノートもその長さになります。
音の大きさを変えたい場合は変更したいMIDIノートを選択して、画面下に出てくる「MIDIイベント」設定の「ベロシティ」の数値を変更してください。次に配置されるMIDIノートもそのベロシティのままなので、少し注意しましょう。
次に配置されるMIDIノートの長さ(len、四分音符が960)とベロシティ(vel)は、MIDIエディタの右上から確認が可能です。そこから変更も可能ですが、あんまり細かい変更はできないので使い勝手は微妙な印象です。
MIDIクリップそのものの長さを変えたい場合は、MIDIクリップ上部の赤いバーを一度クリックして、赤いバーの右端か左端の△をドラッグしてください。▲でもMIDIクリップの長さは変えられますが、MIDIノートも連動して動くので使いにくいです。
同じく赤いバー上にある□と■はMIDIクリップの長さを変えずにMIDIノートを移動させられますが、自分はこれという使いみちが思い浮かびません。
一方で「L」はよく使います。ループという意味で、これをクリックすると現在のMIDIクリップの内容を繰り返すことができます。ひたすら同じコードやメロディを繰り返すときに手抜きができるので使わない手はないです。
一度に表示できる音域が狭いと思った場合は、鍵盤を右クリックしてください。一度に表示できる鍵盤の数が変更できます。Ctrl+スクロールでさらなる微調整も可能。
表示を4オクターブにしたら狭くて編集しにくいと感じる場合は、トラックの下側の境界をドラッグしてMIDIエディタを広げましょう。
フルスケールで編集したいとき(非推奨)はそれでも足りないと思います。そういうときは右上の「テンポ」や「マーカー」などが書かれた五つの灰色のボタンを押してください。対応するパネルが消えて使える場所が増えます。
MIDIノートをどのように配置するかは作編曲の知識が必要になってくるので、「フリーのDAW、Tracktion 5を使ってみよう」ではない別のシリーズでやりたいと思っています。
とは言え、何もなしではイメージが湧かないと思うので、MIDIノートを打ち込んでみた画像と、それをレンダリングしたものを提示して今回は終わりにします。BPMは170です(かなり速い)。

前回は楽器の代わりとなるVSTプラグインをTracktionで使用可能にしました。
今回はそのVSTプラグインで音を鳴らしていきましょう。
まずはエディットを開いてください。以前使用したものでも、新しいものでも構いません。
右上を見てください。
ポーランド国旗を逆さにして+を書いたみたいな何かと、矢印に+の入っている何か、その他細々したボタンがあると思います。
国旗みたいな方を、オーディオファイルを取り込んだときと同じような要領で好きなトラックにドラッグ・アンド・ドロップしてください。
選択肢が出ると思いますが、一番上の「新しいMIDIクリップを挿入」を選んでください。
何にも入っていないオーディオクリップのようなものと、警告らしき△に!が収められたマークが出現します。それを確認したら、今度は矢印の方を以下の画像の位置にドラッグ・アンド・ドロップしてください。
前回紹介したリストが出てくると思いますので、「City Piano」を選んでください。
すると、新たなウィンドウが出てきます。これは「City Piano」の設定画面です。何も設定しなくとも音は出るので、左上の×からウィンドウを閉じちゃってください。邪魔なので。
これで音が鳴らせるようになりました。さっきまで出ていた警告マークも消えているはずです(あれは「音が鳴らせる状態じゃない」というエラーです)。
それではどんな音を鳴らすのか設定しましょう。先程挿入したMIDIクリップをダブルクリックしてください。
トラックの幅が広がって、クリップ内部にマス目が表示されて、その他にも細々としたものがいくつか表示されたと思います。これがTracktionのMIDIエディタです。
他のDAWだと別のウィンドウが開くことが多いんですけどね。Tracktionが変態だと言われている理由の一つです。
上にあるマークを鉛筆に設定して、マス目のどこかをクリックしてみてください。音が鳴って、黄色いマーク(MIDIノート)が置かれるはずです。
このマス目は縦が音の高さ、横が時間を表すピアノロールというものです。
MIDIノートはいくつも配置できますから、どんどん並べていきましょう。ドラッグで既に置いたものの位置を変えることができますし、ダブルクリックで誤って置いてしまったMIDIノートを消すことも出来ます。
上のマークを鉛筆からカーソルに変えれば複数選択が可能ですし、消しゴムに変えればドラッグした軌道上のMIDIノートをまとめて消すことも可能です。直線は……まあ、MIDIノートで使う機能じゃないだけでしょう。
音の長さを変えたい場合はMIDIノートの右端にマウスを持っていき、カーソルが←→という形になったときにドラッグすればOKです。左端は動かせません。長さを変えたMIDIノートをもう一度クリックしてやると、次に配置されるMIDIノートもその長さになります。
音の大きさを変えたい場合は変更したいMIDIノートを選択して、画面下に出てくる「MIDIイベント」設定の「ベロシティ」の数値を変更してください。次に配置されるMIDIノートもそのベロシティのままなので、少し注意しましょう。
次に配置されるMIDIノートの長さ(len、四分音符が960)とベロシティ(vel)は、MIDIエディタの右上から確認が可能です。そこから変更も可能ですが、あんまり細かい変更はできないので使い勝手は微妙な印象です。
MIDIクリップそのものの長さを変えたい場合は、MIDIクリップ上部の赤いバーを一度クリックして、赤いバーの右端か左端の△をドラッグしてください。▲でもMIDIクリップの長さは変えられますが、MIDIノートも連動して動くので使いにくいです。
同じく赤いバー上にある□と■はMIDIクリップの長さを変えずにMIDIノートを移動させられますが、自分はこれという使いみちが思い浮かびません。
一方で「L」はよく使います。ループという意味で、これをクリックすると現在のMIDIクリップの内容を繰り返すことができます。ひたすら同じコードやメロディを繰り返すときに手抜きができるので使わない手はないです。
一度に表示できる音域が狭いと思った場合は、鍵盤を右クリックしてください。一度に表示できる鍵盤の数が変更できます。Ctrl+スクロールでさらなる微調整も可能。
表示を4オクターブにしたら狭くて編集しにくいと感じる場合は、トラックの下側の境界をドラッグしてMIDIエディタを広げましょう。
フルスケールで編集したいとき(非推奨)はそれでも足りないと思います。そういうときは右上の「テンポ」や「マーカー」などが書かれた五つの灰色のボタンを押してください。対応するパネルが消えて使える場所が増えます。
MIDIノートをどのように配置するかは作編曲の知識が必要になってくるので、「フリーのDAW、Tracktion 5を使ってみよう」ではない別のシリーズでやりたいと思っています。
とは言え、何もなしではイメージが湧かないと思うので、MIDIノートを打ち込んでみた画像と、それをレンダリングしたものを提示して今回は終わりにします。BPMは170です(かなり速い)。
PR
コメント
ブログ内検索
プロフィール
HN:
池田哲次
Webサイト:
性別:
男性
職業:
大学生
自己紹介:
Twitter@ikeda_tetsuji
メールアドレス
ike_dxhcnkdyjg◎yahoo.co.jp
◎を@に変えてください
メールアドレス
ike_dxhcnkdyjg◎yahoo.co.jp
◎を@に変えてください
最新記事
最新コメント
[11/17 ルイ ヴィトン タイガ 財布 ブランド]
[02/25 ゆず・かぼす]
[07/10 takahiro shimoji twitterID → @hed197]
[03/26 趣人]
[02/09 池田哲次]
P R

